8 Cara Lengkap Mengatasi Brightness Tidak Berfungsi di Windows 10 ,8 dan 7
21:54"Mengatas brightness / kecerahan tidak berfungsi di windows 10, windows 8 dan windows 7"
Apakah Kecerahan Laptop anda tidak bisa di Redupkan atau di Cerahkan ? Anda Bingung bagaimana cara Mengatasi Permasalahan tersebut, Lupakanlah Masalah tersebut !!
Lalu FokusLah selama 30 menit ke depan untuk Membaca Solusi Mengenai Masalah Ini.
Anda tidak sia-sia lagi datang ke blog ini,
Simaklah Postingan Saya untuk mengatasi brightness tidak befungsi di windows 10, 8 dan 7 menggunakan :
1) Windows Update dan Driver Booster
2) Driver Max
3) Mengatasi Kecerahan tidak berfungsi menggunakan CD Driver Bawaan
4) Driver Pack Solution
5) Device Manager (Update Driver)
6) Device Manager (Roolback)
7) Menggunakan Registry
8) Cara lainnya
karena saya akan mengupas satu per satu solusi yang mungkin bisa membantu mengatasi brightness / kecerahan laptop anda yang tidak berfungsi untuk itu, saya sarankan untuk membaca artikel ini dengan pelan.
agar anda mengerti dan saya tidak sia - sia mencari solusi ke banyak blog untuk membuat artikel ini.
Sebelum Membuat Artikel Ini Saya Juga Pernah Mengalaminya.
#Menurut Lontaran komentar-komentar di Blog Sebelah , Jika Kita Terkoneksi dengan Internet dan mengaktifkan Windows update maka semua driver driver kita akan ter-Update
jika sudah begitu maka tidak adalagi masalah atau kendala yang menyangkut Brightness /kecerahan yang tidak berfungsi ~
jika sudah begitu maka tidak adalagi masalah atau kendala yang menyangkut Brightness /kecerahan yang tidak berfungsi ~
Alasan saya membuat artikel ini adalah memang karena faktor pribadi sendiri yang berusaha ingin mengatasi Brightness di Laptop saya yang tidak bisa di Redupkan setelah melakukan Instal windows 10.
Ya pada saat idu saya ingin Upgrade Windows dari windows 7 ke Windows 10
Setalah lama menunggu instal Windows 10 nya pada Esok harinya saya merasa heran, Kenapa saat ingin meredupkan Kecerahan windows tidak bisa
saya Coba Menekan FN + tombol kiri ( gambar matahari redup) ko tidak bisa , saya pikir mungkin kalo pake windows 10 Tombol kombinasi FN nya sudah berubah.
Ya pada saat idu saya ingin Upgrade Windows dari windows 7 ke Windows 10
Setalah lama menunggu instal Windows 10 nya pada Esok harinya saya merasa heran, Kenapa saat ingin meredupkan Kecerahan windows tidak bisa
saya Coba Menekan FN + tombol kiri ( gambar matahari redup) ko tidak bisa , saya pikir mungkin kalo pake windows 10 Tombol kombinasi FN nya sudah berubah.
Kemudian saya coba tanya dan pinjam Laptop Teman saya yang Windows nya sama Windows 10 ko dia bisa di redup_cerahkan, saya tanya Temen sebelah
"Katanya Drivernya belum di Update" lalu temen sebelah pingin juga nyoba Windows 10 dan setelah instal brightnessnya bisa di atur ,
lah kenapa laptop saya saja yang tidak bisa ? saya coba Search di -> google.co.id disana ada yang brightnessnya langsung bisa dengan atur pengaturan Registry nya , dan saya tidak bisa,
lalu ada yang otak atik di Device Manager nya dan saya coba tidak bisa.
Lalu saya coba Update Driver Menggunakan Driver Booster Saya download kemudian saya Update driver Display Adapter dan ternyata Berhasil.
Untuk yang Nasib dan ciri -ciri nya hampir sama dengan saya . Baca Sampai akhir biar tidak banyak nanya lagi.
Untuk Ciri - Ciri Brightness yang tidak berfungsi Karena Driver Belum di Instal :
"Katanya Drivernya belum di Update" lalu temen sebelah pingin juga nyoba Windows 10 dan setelah instal brightnessnya bisa di atur ,
lah kenapa laptop saya saja yang tidak bisa ? saya coba Search di -> google.co.id disana ada yang brightnessnya langsung bisa dengan atur pengaturan Registry nya , dan saya tidak bisa,
lalu ada yang otak atik di Device Manager nya dan saya coba tidak bisa.
Lalu saya coba Update Driver Menggunakan Driver Booster Saya download kemudian saya Update driver Display Adapter dan ternyata Berhasil.
Untuk yang Nasib dan ciri -ciri nya hampir sama dengan saya . Baca Sampai akhir biar tidak banyak nanya lagi.
Untuk Ciri - Ciri Brightness yang tidak berfungsi Karena Driver Belum di Instal :
1) Untuk Tombol Powernya hanya ada 2 Yaitu ~> Shut down dan Restart
2) Kalau di Klik kanan tidak ada Bacaan Grafhics Properties dan Grafhics Options .
3) Kalau di Lihat icon yang Berjalan Tidak ada Intel R Grafhics (Berwarna Biru)
Nah kalau 3 Ciri - Ciri Tersebut ada pada Windows agan maka saya rekomendasikan Untuk Update driver Display Adapter nya menggunakan Driver Booster paling Mudah . caranya di Bawah :
Cara # 1 Mengatasi Brightness Tidak berFungsi (Via Windows update / Driver Booster => karena drivernya tidak ada atau belum Terinstal)
Cara ini ciri - cirinya Seperti di atas , pertama tama yang harus di persiapkan adalah driver Booster PRO ~ link serial Number dan Driver Booster ~>
Download dan Instal Dulu,kemudian buka Driver booster Klik Scan, lalu Update driver Display Adapter nya atau Semuanya Sekalian Juga Boleh. :)
Download dan Instal Dulu,kemudian buka Driver booster Klik Scan, lalu Update driver Display Adapter nya atau Semuanya Sekalian Juga Boleh. :)
Cara #2 Mengatasi Bhrightness Tidak berfungsi (Via Driver Max, karena drivernya belum Terinstal)
Driver Max menurut saya sama saja dengan Driver Booster, hanya ukurannya yang lebih kecil, tetapi memiliki scaner yang lebih Teliti dibandingkan Driver Booster Pro
saya sendiri memang lebih suka memakai Driver Booster karena kalau mencari Crack dan Serial numbernya lebih mudah ketimbang mencari Driver Max.
tetapi kalau saya mendapat Serial numbernya saya pilih Driver Max, Lihatlah gambar di bawah ini sebagai bukti bahwa scaner Driver max lebih jitu dari pada Driver Booster:
Untuk Tutorial / caranya memang tak perlu ya karena sangat mudah, saya yakin anda pun cukup mudah untuk memahaminya, anda hanya perlu mengunjungi websitenya => DMOfficialWebsite itu yang versi Free,
Kalau ingin yang Pro Silahkan Cari di => Sini anda akan dapat jika beruntung saya akan doakan anda supaya beruntung, dan jika anda mendapatkannya
jangan Lupa bagi gan lewat komentar ya,
Untuk cara Backupnya ada di bawah.
Cara # 3 Mengatasi Bhrightness Tidak berfungsi (Via CD Asli bawaan Laptop)
Saat anda membeli laptop baru pasti anda mendapatkan CD Asli yang berisi driver laptop,
yang anda butuhkan saat melakukan instal ulang sistem operasi khusus sistem operasi windows,
namun jika anda tidak mendapatkan CD maka anda berhak protes,
bisa jadi anda membeli nootebook yang tidak terdapat pemutar CD atau si penjual Laptopnya abal-abal.
CD ini sangat penting yang berisi driver-driver yang sudah sangat Kompatibel sesuai dengan merek Laptop anda,
Hal ini di sebabkan CD driver ini sudah di peruntukan dengan hardware yang digunakan oleh perangkat komputer / Laptop anda.
Source: www.mykiosdriver.net
~Pertama : Masukan CD driver ke dalam Laptop anda
~Kedua : lalu buka Windows Exploler, pergi ke komputer lalu pada Device With Removable Storage, Klik 2 kali pada DVD RW (Drive F:)
Source : www.merahputihwindows.net
~Ketiga : Kemudian akan terbuka ,dan lalu klik "Contens" dan instal satu persatu Drivernya, Jangan lupa Instal "Display Adapter" karena itu yang utama dalam masalah ini.
Source : www.merahputihwindows.net
~Ke`empat : Restart Laptop/PC anda dan coba cek brightness / Kecerahan Laptop anda.
"Penting" bagi anda yang akan melakukan instalansi menggunakan CD ini pastikan pada saat windows anda sekarang sama dengan pada saat anda membeli Laptop,
karena jika sudah di upgrade maka beda lagi ceritanya.
Jika pada saat membeli Laptop Windows anda pada saat itu adalah windows 8,
dan sekarang sudah di Upgrade menjadi Windows 10,
maka kemungkinan cara ini tidak membantu menurut artikel yang saya baca yang berjudul"Pengerian dan fungsi driver yang wajib anda ketahui"
Dari www.mykiosdriver.net yang mengatakan bahwa
"Pada kondisi tertentu, keberadaan cd driver tidak dapat digunakan untuk menginstal driver.
Hal ini sering terjadi pada saat kita melakukan upgrade sistem operasi yang tidak suport oleh pihak manufaktur"
Misalnya : Anda memiliki laptop yang pada awalnya di desain untuk windows 7,
pada saat anda melakukan upgrade sistem operasi terbaru windows 10, maka driver yang ada pada CD bawaan tidak dapat dilakukan.
Tetapi ..
jika anda mendowngrade windows anda dari windows 7 ke windows xp maka CD driver dapat digunakan menurut artikel yang saya baca berjudul
"Cara instal/update driver menggunakan CD Asli bawaan laptop" dari situs www.merahputihwindows.net di bagian comentar.
Cara # 4 Mengatasi Bhrightness Tidak berfungsi (Via DriverPack Solution)
~Pertama : Instal dulu DriverPack Solution yang ukurannya mencapai 11GB
~Kedua : Anda buka DriverPack Soutionnya
~Ketiga : Anda Pilih tab bagian Driver lalu "Update All"
~Ke`empat : Pilih "Update Driver" Jika ingin memperbaharui Driver saja
~Ke`Lima : Tunggu Instalansi berjalan sampai selesai (Sabar ya)
~Ke`Enam : Driver Telah Semua di Update Termasuk "Display Adapter"
~Ke`Tujuh : Restart Windows anda, dan coba ubah Brightness nya, apakah masih ada masalah?
"kalau anda Malas membaca saya juga sediakan instalansi Versi Youtube Silahkan di buka"
Cara # 5 Mengatasi Bhrightness Tidak berfungsi (Via Device Manager)
Jika Ciri - Ciri tidak seperti di atas maka lebih mungkin ini di sebabkan karena driver Display Adapters mengalami crash atau sudah lawas,
maka 2 pilihan untuk anda yaitu Merestart drivernya atau memperbaharuinya, Ikuti langkah - langkah berikut untuk memperbaiki Brightness dengan melalui "Device Manager" :
~Pertama buka Device Manager => Windows + X pilih Device Manager
~Kedua lalu Klik Driver Display Adapters Pilih => Intel(R) HD Graphics => Klik kanan, Update
~Ketiga Pilih Menu "Browse my computer for Driver Software"
~Ke'empat Pilih menu "Let me pick from a list of device drivers on my computer"
~Kelima => Pilih "Microsoft Basic Display Adapter lalu klik Next"
~Ke'enam => Lakukan Lagi Langkah Ke 2 - 5 , Di langkah Ke 5 Pilih Drive yang Sebelumnya, yaitu Intel(R) HD Graphics.
~Ketuju => Restart Laptop/PC, Selesai.
Cara # 6 Mengatasi Brightness Tidak berFungsi (Via Device Manager "Rool back")
~Pertama buka Device Manager => Windows + X Pilih Device Manager
~Kedua Pilih Display Adapters
~Ketiga Arahkan Pada Intel(R) HD Graphics Lalu Klik Kanan Pilih "Properties" kemudian Klik tab "Driver"

~Ke'empat Pilih "Rool back driver"
Kemudian Restart Laptop/PC , Kalau Berhasil jangan Lupa di Update Drivernya Supaya menambah kualitas Kinerja Driver.
#Catatan : Jika Tidak berfungsi maka Lakukan Pada Driver Display Adapter yang lain, kalau mempunyai lebih dari satu driver atau cara lain coba disable - enable.
Cara # 7 Mengatasi Brightness Tidak berfungsi (via Device manager"Update Driver")
Cara ini Sama dengan cara yang ke "5" tetapi perbedaannya yaitu terletak pada bagian yang terakhir yaitu tanpa menggunakan langkah ke "enam" dan "tujuh", dan harus menggunakan Koneksi Internet.
~pertama buka Device Manager=> Windows + X, Pilih Device Manager
~Kedua lalu Klik driver kemudian Klik kanan Pilih Properties
~Ketiga Pliih tab driver lalu, klik Update driver..
~Ke'empat lalu jangan lupa pilih "Browser my computer for Driver Software" gan
~Kelima Kemudian Pilih "Let me pick from a list of the Device driver on my Computer"
~Ke`enam Pilih "Microsoft Basic Display Adapter"
Cara # 8 Mengatasi Brightness Tidak berFungsi (Via "Registry")
Kebanyakan cara ini berhasil di windows 8 dan 8.1 kalau di windows yang lain saya kurang tahu, coba saja urusan berhasil atau tidak itu belakangan kalau tidak di coba bagaimana bisa tahu berhasil atau tidaknya.
~Pertama: Tekan Windows + R, lalu ketikan "regedit" Kemudian Pilih :
- HKEY_LOCAL_MACHINE\
- SYSTEM\
- ControlSet001\
- Control\
- Lalu Pilih Class\
- Di dalam Class Pilih {4d36e968-e325-11ce-bfc1-08002be10318}
- di dalam Registry tersebut masuk ke Forlder bernama "0000" atau "0001"
- Kemudian pada registry tersebut Pilih "KMD_EnableBrightnessInterface2"
- kemudian Klik 2 X pada "KMD_EnableBrightnessInterface2" Ubah Volume data menjadi "0" di bagian Base => Hexadecimal.
- Kemudian Restart Komputer/Laptop/PC anda.
- Atau Menggunakan Aplikasi Ini Fix Error Brightness
Cara #9 Mengatasi Brightness yang Tidak berfungsi (Via Youtube"Mencari Solusi di Youtube.com")
Tidak di google.com saja saya pun juga mencari solusinya di youtube.com, saya mencari demi anda yang sudah lelah banyak mencoba tetapi tidak berhasil mungkin video-video ini akan sangat membantu untuk anda.
caranya mungkin sudah dikatakan sama tapi ini buat anda yang mungkin ingin mendapatkan tutorial versi video
Semoga blog ini merupakan blog terakhir anda untuk mencapatkan atau mencari solusi terbaik mengatasi kecerahan di laptop anda yang mungkin sudah cukup lama anda cari - cari.
#A Untuk Windows 10
#Cara Pertama
#Cara Kedua Untuk Laptop Lenovo
#B Untuk Windows 8.1
Cara Pertama Untuk Windows 8.1
Cara Kedua Untuk Windows 8.1
#C Untuk Windows 8 Only
Cara Pertama untuk Windows 8 Only
Cara Kedua untuk Windows 8 Only
#D untuk Windows 7
Untuk Windows 7 coba saja cara di atas, karena saya mencari tutorialnya caranya sama sama saja.
ada yang menggunakan Rool back, dan lain-lain,
menurut saya untuk windows 7 mungkin sulit untuk brightness nya tidak berfungsi atau error, karena yang saya temukan biasanya masalah brightness error kebanyakan di atas windows ini.
~ Pertama :Anda Harus update Driver
Tujuan dari update Driver adalah Supaya Driver bekerja dalam Performa Maksimum dan Stabil, Menurut Brian Viziana Of Gecko Technologies Consulting Ltd mengatakan bahwa
update Driver dapat mengatasi dan memperbaiki sistem komputer terhadap konflik antar Driver,
tidak hanya itu penyebab komputer tidak dapat bekerja secara Optimal 50% penyebabnya adalah driver yang corrupt (sangat rusak), baik disebabkan oleh malware maupun virus.
~Kedua : Backup Driver
Backup driver Tujuannya tidak lain yaitu digunakan untuk mengembalikan Driver anda yang mungkin akan hilang, terhapus, terganti, rusak, error, dan lain - lain yang mengancam Keamanan Driver anda,
misalnya anda saat ini menggunakan windows 7 kemudian mengupdate Semua Driver menjadi yang terbaru.
setelah itu anda kemudian menginstal Windows 8 maka mungkin akan terjadi sedikit gangguan atau tidak berfungsi pada Driver Jika anda Lupa atau tidak membackup Driver Terlebih dahulu sebelum menginstal windows 8.
~Ketiga: Proteksi Windows anda
Mungkin banyak saya melihat Laptop teman saya atau Komputer di lab komputer yang banyak tidak di update antivirusnya, mereka tidak memperhatikan betapa pentingnya sebuah antivirus,
hal ini malah diabaikan dan dampak yang nyata adalah pas sedang praktek di lab, tiba-tiba not responding setelah itu pindah lagi ke komputer lain.
Kemudian bawa Flashdisk main colok, kalau antivirusnya Database lama maka virusnya akan terus di himpun yang semakin hari akan semakin banyak.
#Pertanyaannya: Apakah Virus bisa merusak Driver ?
Jawabanya "Bisa" karena Driver itu merupakan sekumpulan perangkat lunak yang berfungsi untuk menerjemahkan instruksi yang pengguna lakukan lewat pelantara Sistem Operasi,
Kemudian segala instruksi yang pengguna berikan itu akan diterjemahkan kedalam bahasa yang dimengerti oleh Hardware sehingga segala instruksi yang diberkan dapat dilaksanakan dengan baik.
Jadi Driver itu Perangkat lunak, dan virus akan menginfeksi segala bentuk perangkat lunak sekaligus itu driver.
dan saya tidak akan menjelaskan sedetail-detailnya, karena saya bukan orang yang ahli bidang Driver (Supir/pengemudi :).
"Sedikit Info : Untuk yang mau instal ulang windows, Harus Backup Driver dulu ,dan langkah yang harus dilakukan adalah mendowload softwere Update backup driver seperti DriverPack Solution, Driver Booster, driver Tookit, Driver Max,
Sekarang saya akan membagikan cara termudah untuk backup yang nantinya untuk antisipasi dikemudian hari, misalnya digunakan untuk update windows atau untuk mengembalikan Driver yang tidak cocok setelah di Update.
Tutorial Backup #1 (Menggunakan Driver Booster)
Untuk cara Backup menggunakan Driver Booster, memang tak perlu karena mungkin sudah otomatis saya juga kurang tahu, tapi gambar di bawah mungkin ada bukti bahwa backup sudah otomatis.
#Warning : Kalau anda mau instal ulang Windows silahkan Pindahkan File Backup di D:\ atau lainnya selain C:\ kalau tidak, Anda akan ulang Update Driver atau Driver bermasalah dan kurang lengkap Seperti saya :(
Seperti INI : Saya Memimdahkan File Backup di D:\
Tutorial Backup #2 (Menggunakan Driver Max)
kalau Backup menggunakan Driver Max tidak ada masalah mengenai Performa baik yang Free maupun Pro,
karena ini hanya menentukan kecepatan download nya saja, tetapi kalau digunakan untuk Backup anda tidak perlu susah-susah mencari "serial number" atau "crack" di google.
~Pertama: Buka seperti biasa Driver Max, lalu cari tombol/bagian yang tertera "Backup"
~Kedua: Pilih Next, lalu tunggu sampai proses Backup selesai
~Ketiga: Done / Selesai
Driverpack Soution merupakan Softwere yang bisa dibilang NO 1 dalam masalah urusan Driver karena ukurang database driver yang sangat sangat lengkap mungkin karena itu ukuran file ini sunggguh luar dugaan yaitu mencapai 11GB,
dibutuhkan waktu berjam-berjam jika koneksi anda cepat, dan berhari-hari jika anda mau mendownload dengan koneksi lambat.
namun meskipun begitu softwere ini merupakan merupakan predikat terbaik karena sangat diakui kelengkapan dan keterjaminannya keamanannya dari produsen antivirus terbaik "kaspersky Lab"
~langkah Pertama anda harus download Driverpack solution sampai selesai 11GB
~kedua kemudian buka unduhan, lalu buka Driverpack solution nya
~kedua kemudian buka unduhan, lalu buka Driverpack solution nya
~ketiga buka dan Pilih Backup
~ke`empat Pilih backup => Backup From the system, atau Backup sekalian Databasenya juga boleh
terserah anda.
~ke`Lima Tunggu hingga Proses Backup Selesai, Done...
Saya memerlukan banyak sekali informasi mengenai Driver dan Tutorial Mengatasi brightness di internet dan untuk mengenai sumber-sumbernya ada di bawah:
Sumber
http://www.fakhri.id/2015/09/mengatasi-pengaturan-brightness-yang.html
http://www.garudanews.com/2014/11/cara-mengatur-brightness-pada-windows-8.html
http://iputuc.blogspot.co.id/2015/03/memperbaiki-pengaturan-brightness-pada.html
http://yosasensei.blogspot.co.id/2015/03/cara-mengatur-kecerahan-yang-error-di.html
http://iqbalfp.blogspot.co.id/2014/10/cara-mengatasi-cant-adjust-brightness.html
https://djdhanyjaelani.wordpress.com/about/cara-backup-driver-memakai-driver-max/
http://www.mykiosdriver.net/2014/10/pengertian-dan-fungsi-driver-komputer.html
http://www.merahputihwindows.net/2014/12/cara-installupdate-driver-menggunakan-cd-asli-bawaan-laptop.html
Sekian artikel mengenai "Cara mengatasi Brightness / Kecerahan tidak berfungsi di windows 10, 8 dan windows 7" tentunya
[ ~Butuh waktu 2 hari lebih untuk menyelesaikan artikel ini, dan anda membutuhkan waktu 2 detik saja untuk Mengklik Tombol "Share" Jika artikel ini Bermanfaat~]
http://www.fakhri.id/2015/09/mengatasi-pengaturan-brightness-yang.html
http://www.garudanews.com/2014/11/cara-mengatur-brightness-pada-windows-8.html
http://iputuc.blogspot.co.id/2015/03/memperbaiki-pengaturan-brightness-pada.html
http://yosasensei.blogspot.co.id/2015/03/cara-mengatur-kecerahan-yang-error-di.html
http://iqbalfp.blogspot.co.id/2014/10/cara-mengatasi-cant-adjust-brightness.html
https://djdhanyjaelani.wordpress.com/about/cara-backup-driver-memakai-driver-max/
http://www.mykiosdriver.net/2014/10/pengertian-dan-fungsi-driver-komputer.html
http://www.merahputihwindows.net/2014/12/cara-installupdate-driver-menggunakan-cd-asli-bawaan-laptop.html
Sekian artikel mengenai "Cara mengatasi Brightness / Kecerahan tidak berfungsi di windows 10, 8 dan windows 7" tentunya
[ ~Butuh waktu 2 hari lebih untuk menyelesaikan artikel ini, dan anda membutuhkan waktu 2 detik saja untuk Mengklik Tombol "Share" Jika artikel ini Bermanfaat~]


















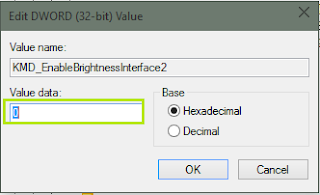






Comments